
- Gamepad companion compatibility how to#
- Gamepad companion compatibility android#
- Gamepad companion compatibility code#
- Gamepad companion compatibility download#
Image_index = instance_number(object_index) Ĭase "gamepad lost": // Gamepad has been removed or otherwise disabled Player = instance_create_layer(64 + random(room_width - 128), 64 + random(room_height - 128), "Instances", obj_Player) Create a player object and assign it a pad number If !(instance_exists(player)) // Check to see if an instance is associated with this pad index Gamepad_set_button_threshold(pad, 0.1) // Set the "threshold" for the triggers Gamepad_set_axis_deadzone(pad, 0.5) // Set the "deadzone" for the axis Var pad = async_load // Get the pad index value from the async_load map

Switch(async_load) // Parse the async_load map to see which event has been triggeredĬase "gamepad discovered": // A game pad has been discovered Show_debug_message("Pad = " + string(async_load)) // triggered and the pad associated with it.
Gamepad companion compatibility code#
In this case, we are going to have it create a player if a gamepad is detected, and destroy it if there is not, so, in the Async System Event that we've just added, put the following code: show_debug_message("Event = " + async_load) // Debug code so you can see which event has been How does all this come together in our game? Well, thanks to this event, we have no need to code specific Step Event code to "listen" for gamepads, and can simply add some code to this System Event to catch any changes and assign variables etc. The important thing to take away from this is that regardless of the slot ID for the gamepad, it will be detected in the Async System Event and can be stored and used from that.
Gamepad companion compatibility android#
However, this is not always the case, for example: on Android and iOS you may find that the first gamepad connected is actually placed in slot 1, as the OS reserves slot 0 for general bluetooth connections or other things, or on Windows it may be slot 4 because you are using a generic gamepad and not an Xbox gamepad. This index value is then used in all further gamepad functions to identify it, and on most platforms pads are indexed from 0, so the first pad connected will be in slot 0, and the second in slot 1 etc. When a gamepad is plugged in to the device running the game, it is assigned a "slot" value which is its pad index.

This event will always generate a DS map in the built-in variable async_load. So, open the object obj_Control and add the event by selecting Add Event > Asynchronous > Async - System: NOTE: The Asynchronous System Event is an event that has been added to GameMaker Studio 2 designed to trigger when certain system-level changes are detected, like the plugging in or removing of a gamepad.
/article-new/2014/04/razer_kazuyo_render.png)
We want our controller to handle who is playing and what gamepads are connected, and this can all be done quite simply from this event. The first thing we are going to do is add an Asynchronous System Event to the controller object. As such the project is prepared with a a number of simple sprites and some events so that we can concentrate on the important part - adding the controls.
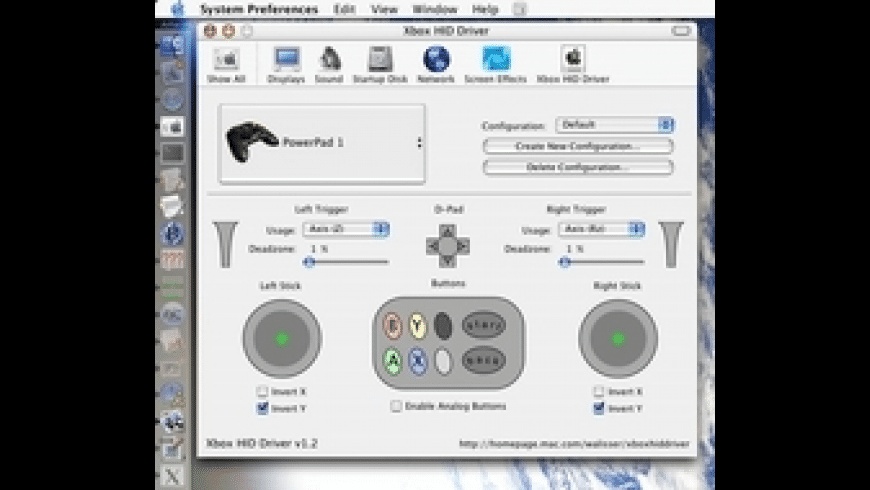
In this article we will be using this base framework project to make a small prototype "twin-stick-shooter" game for up to four players using gamepads for controls. Once imported into GameMaker, take a moment to look over the objects and sprites etc. If you prefer to use DnD™ to make your games, we have a companion article for you here. NOTE: This tutorial is for people that use GML.
Gamepad companion compatibility download#
For this, we'll be using the following base GML project, which you'll need to download and import into GameMaker Studio 2:
Gamepad companion compatibility how to#
In this weeks coffee-break tutorial we'll be taking a look at gamepads and how to set them up and use them in your games.


 0 kommentar(er)
0 kommentar(er)
